Gráfico circular en Excel 2013
El gráfico circular en Excel es uno de los gráficos más famosos de la herramienta y recibe nombres alternos comográfico de pastel o gráfico de torta pero también es ampliamente conocido como gráfico de pie en Excel por su nombre en inglés.
Cómo crear un gráfico circular en Excel
El objetivo del gráfico circular en Excel es mostrar las proporciones de cada una de las partes respecto al total, es decir, la suma de todas las partes será considerada el 100% y a partir de eso conoceremos el porcentaje con el que contribuye cada parte. Debes saber que en Excel a cada una de las partes del gráfico circular se le conocer comosector. Para crear un gráfico circular en Excel será suficiente seleccionar una celda que pertenezca al rango de datos e ir a la ficha Insertar > Gráficos > Insertar gráfico circular o de anillos > Circular. De inmediato observaremos el gráfico circular creado por Excel.
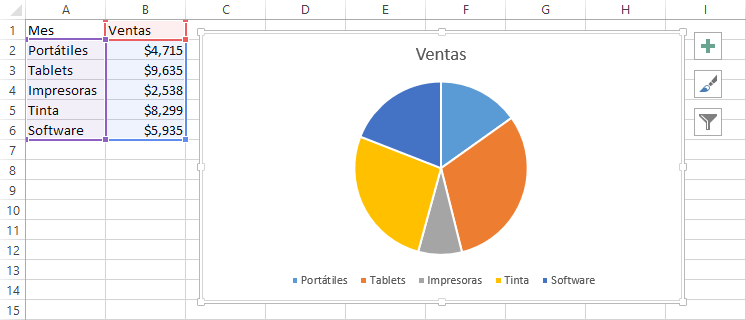
Para cambiar los colores del gráfico recién creado puedes utilizar el botón Estilos de gráfico y dentro de la sección Color elegir el tema de colores de tu preferencia.
Mostrar etiquetas de datos
Es común que los sectores del gráfico circular sean muy similares por lo que se dificulta identificar el elemento más grande o el más pequeño y por lo tanto encontraremos muy útil mostrar etiquetas de datos que nos ayuden a conocer la magnitud de cada sector. Para mostrar las etiquetas de datos debes pulsar el botón Elementos de gráfico y marcar la caja de selección de la opción Etiquetas de datos. También es posible configurar la posición de dichas etiquetas accediendo al menú de dicha opción para elegir entre centro, extremo interno, extremo externo, ajuste perfecto o llamada de datos.
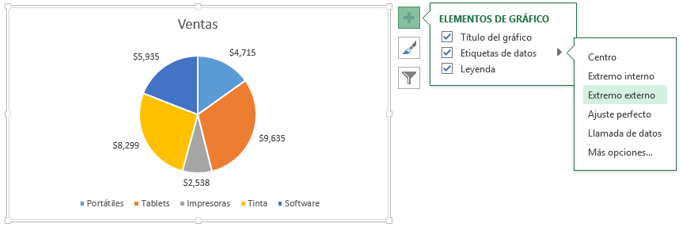
Si en lugar de mostrar los valores dentro de las etiquetas deseamos desplegar el porcentaje representado por cada sector, debemos hacer clic sobre las etiquetas y pulsar CTRL + 1 para mostrar el panel de tareas y en la secciónOpciones de etiqueta elegir la opción Porcentaje. Dentro de la lista opciones también podremos elegir otro tipo de información a desplegar dentro de las etiquetas como el Nombre de categoría lo cual dejará el gráfico circular de la siguiente manera:
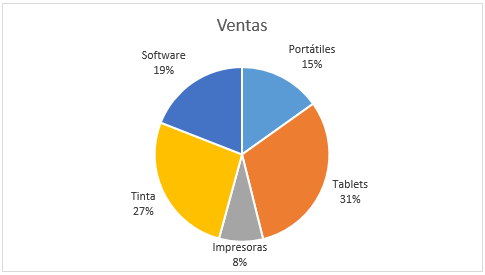
Al agregar el nombre de la categoría a las etiquetas de datos ya no es necesario tener la misma información en la leyenda del gráfico y por lo tanto puedo ocultarla y así ocupar un mayor porcentaje del área de trazado.
Girar el gráfico circular
Al crear un gráfico circular en Excel los sectores serán colocados en el mismo orden en que se encuentran los datos de origen comenzando por la mitad superior derecha y en el sentido de las manecillas del reloj. Si queremos girar el gráfico para obtener una perspectiva diferente de los datos es necesario seleccionar la serie de datos, pulsar CTRL + 1 y en el panel de tareas ir a la sección Opciones de serie y modificar el valor para Angulo del primer sector.
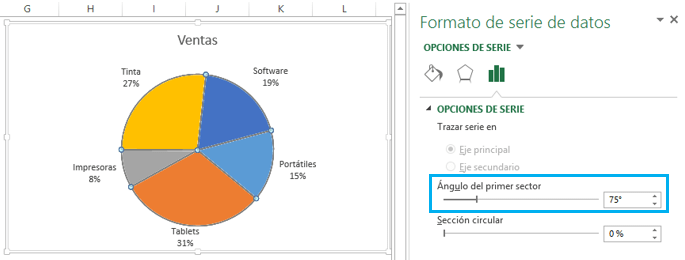
Observa que en este ejemplo el gráfico ha sido girado de manera que el primer sector se encuentra 75 grados a la derecha de su posición original.
Extraer un sector del gráfico circular
Si queremos enfatizar alguno de los sectores podemos extraerlo del gráfico de manera que sea notoria su presencia. Para hacer esta extracción comenzamos haciendo clic sobre la serie de datos y una vez seleccionada volvemos a hacer clic sobre el sector específico que vamos a extraer y lo arrastramos hacia afuera.
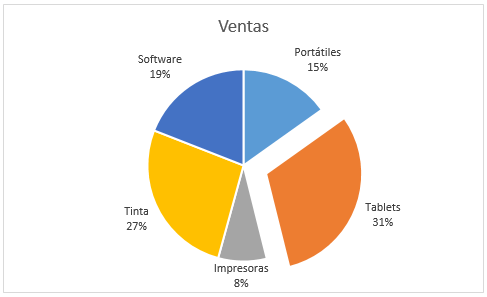
Para regresar el gráfico circular a su estado inicial debemos seleccionar el sector que ha sido extraído e ir al panel de tareas y dentro de la sección Opciones de serie modificar el valor para Sección de puntos de manera que su valor sea 0%.
Gráfico circular con subgráfico
A veces tenemos sectores que son muy pequeños y que es difícil notar la diferencia entre cada uno de ellos pero aun así necesitamos mostrar su participación dentro del total. En este caso podemos implementar un gráfico circular con subgráfico que nos permitirá extraer algunos valores del gráfico principal y mostrarlos en un segundo gráfico de manera que los porcentajes se perciban mejor.
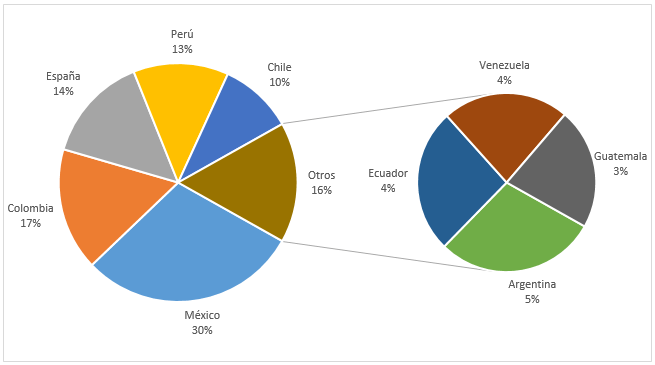
Para crear este tipo de gráfico debemos seleccionarlo de la ficha Insertar > Gráficos > Insertar gráfico circular o de anillos > Gráfico circular con subgráfico circular. Una vez creado el gráfico podremos indicar los elementos que deseamos incluir en el subgráfico ya sea por su posición en la tabla de datos o por el valor del porcentaje que representan. Estos mismos pasos aplican para la creación de un gráfico circular con subgráfico de barras ya que solo cambia el tipo de gráfico utilizado para el subgráfico.
Gráfico circular 3D
El gráfico circular 3D funciona exactamente igual que la versión en dos dimensiones y también lo creamos desde el menú del botón Insertar gráfico circular o de anillos. Sin embargo, una de las peculiaridades de este tipo de gráfico es que podemos girarlo sobre el eje X o el eje Y así como indicar los grados de perspectiva. Para configurar el giro que deseamos dar al gráfico debemos seleccionarlo y abrir el panel de tareas (CTRL + 1) y dentro de la sección Efectos encontraremos los parámetros de configuración bajo el título Giro 3D.
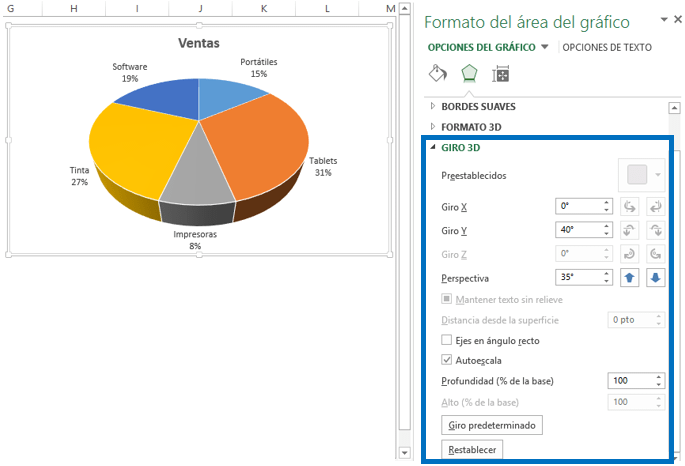
-fuente- http://exceltotal.com/
No hay comentarios:
Publicar un comentario